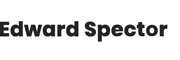Ketika kita ingin memperbaharui website kita secara besar-besaran, akan lebih baik jika Anda menggunakan WordPress Maintenance Mode terlebih dahulu. Fungsi Mode ini adalah untuk menginformasikan kepada pengunjung website Anda bahwa website Anda tidak bisa diakses dikarenakan sedang ada pembaharuan besar-besaran.
Dan pada artikel kali ini Saya akan menjelaskan pengertian maintenance mode dan cara mengaktifkannya. Saya juga akan menjelaskan cara mengedit halamannya, dan cara mengaktifkannya. Saya juga akan menjelaskan cara mengedit halaman pesan maintenance agar terlihat lebih menarik. Kemudian, kami menyertakan tips dan langkah-langkah yang bisa Anda coba untuk melakukan maintenance WordPress.
Table of Contents
Apa Itu WordPress Maintenance Mode?
WordPress maintenance mode adalah visual yang ditampilkan untuk memberi tahu pengunjung bahwa website Anda saat ini sedang dalam mode maintenance. Halaman maintenance berfungsi menggantikan halaman website Anda yang sedang dilakukan perbaikan. DI halaman maintenance tidak hanya menampilkan tulisan namun Anda juga bisa menampilkan waktu perbaikannya dan kapan akan selesai.
Selama proses ini berlangsung, WordPress akan menggunakan fungsi wp_maintenance dan membuat file .maintenance yang memuat pesan maintenance. Setelah proses ini berakhir, WordPress akan menghapus file tersebut, dan website Anda kembali normal seperti sediakala.
Kapan Waktu untuk menggunakan Mode Maintenance ?
Mode ini sangat cocok diaktifkan jika website Anda sedang melakukan perubahan besar-besaran seperti, Mengubah tema, menginstal fitur baru, atau menambahkan layanan baru kemungkinan besar akan menyebabkan downtime pada website. Alhasil, pengunjung pun tidak bisa mengakses website untuk sementara. Pada saat inilah mode ini berperan penting.
Dan Anda tidak perlu mengaktifkan maintenance mode setiap kali hendak memperbarui sesuatu di WordPress, misalnya memperbarui konten, memperbaiki minor bug, atau mengubah skema warna.
Pada umumnya semakin lama umur website dan semakin banyaknya traffic maka semakin banyak juga hal yang perlu di update dari website Anda untuk tetap menarik minat pengunjung ataupun untuk merapikan kembali website Anda.
Apakah Ada Efek Samping dari WordPress Maintenance ?
Efeknya WordPress akan membuat halaman default untuk memberi tahu para pengunjung situs bahwa proses maintenance sedang berlangsung. Pada umumnya, halaman ini memiliki tampilan berwarna putih dengan teks yang bertuliskan, “Briefly unavailable for scheduled maintenance. Check back in a minute.”
Menurut sebagian besar pengunjun tampilan halaman ini kurang menyenangkan untuk dilihat. Dan ini akan berkesan bahkan bisa mempengaruhi bisnis online Anda, yang berimbas kesan kurang baik dari pelanggan. Bahkan beberapa pengunjung website tidak peduli dengan apa yang terjadi pada web Anda, karna itulah penting untuk mengaktifkan wordrpess maintenance mode.
Alasan Harus Mengaktifkan Maintenance Mode di WordPress.
Seperti yang telah saya bahas sebelumnya , WordPress Maintenance Mode ini berfungsi untuk memberi tahu pengunjung atau pelanggan bahwa website Anda sedang dilakukan Maintenance. Hal ini untuk memberikan kesan profesional dan pengalaman yang lebih baik kepada pengunjung, selain itu juga bisa mencegah pengunjung atau pelanggan Anda kecewa dan berpaling ke website lain.
Dan di artikel ini Saya akan menjelaskan cara mengaktifkan Maintenance Mode di WordPress dan cara untuk mengubah tampilannya agar lebih menarik.
Anda akan mempelajari cara menambahkan estimasi waktu hingga website kembali online, link aktif, bahkan chatbot untuk berkomunikasi dengan pelanggan atau pengunjung. Anda juga akan mempelajari cara mengalihkan pengunjung ke website lain selama maintenance berlangsung.
Berikut Cara Mengatur Website ke WordPress Maintenance Mode
Cara 1 – Instal Plugin Maintenance WordPress
Untuk cara ini sangatlah mudah, karna cara ini diperuntukan untuk orang yang ingin mengaktifkan maintenance mode tanpa perlu mengutak-atik kode. Pertama, download dan install Plugin WP Maintenance Mode. Setelah Pluginnya aktif, konfigurasinya bisa seperti gambar berikut, pilih Setting -> WP Maintenance Mode
Di halaman pengaturan, ada 5 tab yang tersedia: General, Design, Modules, Manage Bot, dan GDPR.

Akan saya bahas 5 tab pengaturan ini satu per satu.
General
Pada tab ini, terdapat kolom Status yang bisa Anda gunakan untuk mengaktifkan plugin dan maintenance mode WordPress. Untuk melakukannya, atur Status ke Activated. Di bawah opsi Status, terdapat fitur Bypass for Search Bots. Jika opsi ini diatur ke Yes, mesin pencari bisa mengakses website selama proses maintenance berjalan.
Untuk menetapkan peran pengguna yang bisa mengakses backend situs selama mode maintenance aktif, gunakan opsi Backend Role dan Frontend Role. Jika peran ini tidak ditetapkan, situs Anda hanya akan bisa diakses oleh Administrator.
Design
Di tab Design, Anda bisa membuat halaman mode maintenance yang lebih menarik. Untuk membuat halaman ini, pilih opsi Title (HTML tag). Tambahkan judul halaman beserta Heading dan Teks.
Setelah menambahkan hal-hal yang sekiranya perlu, ubah atau ganti latar belakang halaman. Misalnya, ubah warnanya atau mungkin gunakan gambar untuk latar belakang.
Modules
Atur penghitung waktu mundur di tab ini. Tentukan waktu mulai dan waktu yang tersisa. Anda juga bisa mengaktifkan pesan yang meminta para pengunjung untuk berlangganan agar mendapatkan notifikasi ketika website sudah kembali online.
Opsi berikutnya di tab Modules memungkinkan Anda mengonfigurasikan media sosial. Masukkan link akun media sosial Anda, kemudian plugin akan menampilkan ikon media sosial secara otomatis di halaman pemberitahuan maintenance.
Manage Bot
Di tab ini, Anda bisa menambahkan chatbot ke halaman pemberitahuan maintenance. Dengan demikian, Anda bisa terus berinteraksi dan berkomunikasi dengan para pelanggan selama proses maintenance. Agar terlihat lebih menarik, Anda bisa menamai bot tersebut dan menambahkan avatar.
GDPR
Atur opsi di tab GDPR jika Anda ingin pengunjung berlangganan di halaman mode maintenance. GDPR sendiri merupakan singkatan dari General Data Protection Regulation, atau Peraturan Perlindungan Data Umum. Karena Anda akan mengumpulkan data pengunjung, opsi ini harus diaktifkan.
Setelah semuanya selesai, pilih Save settings dan cek website.
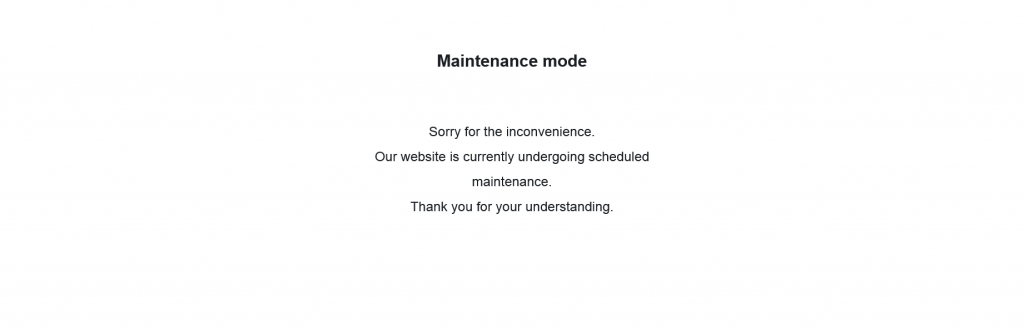
Jika menggunakan settingan bawaan hasilnya kira-kira akan seperti gambar diatas.
Cara 2 – Menggunakan Custome functions.php
Untuk cara kedua ini mengharuskan Anda mengedit functions.php , jadi disarankan sebelum melakukan update , sebaiknya Anda membackup dahulu wordpress Anda untuk keamanan.
Baca Juga : Cara Backup Website WordPress dengan Mudah
Masih ingat bukan jika kita sedang melakukan update thema atau plugin biasanya wordpress mengaktifkan mode maintenance secara otomatis. Nah Anda pun bisa mengaktifkan mode maintenance wordpress secara manual dan mengcustomnya sesuka hati tanpa perlu menggunakan plugin , untuk caranya silahkan tambahkan coding berikut ke functions.php pada theme editor :
// Activate WordPress Maintenance Mode
function wp_maintenance_mode() {
if (!current_user_can('edit_themes') || !is_user_logged_in()) {
wp_die('<h1>Under Maintenance</h1><br />Website under planned maintenance. Please check back later.');
}
}
add_action('get_header', 'wp_maintenance_mode');
Ganti teks di dalam tanda petik pada baris 4 agar pesan maintenance tidak terkesan terlalu kaku. Umumnya hasilnya seperti gambar dibawah.
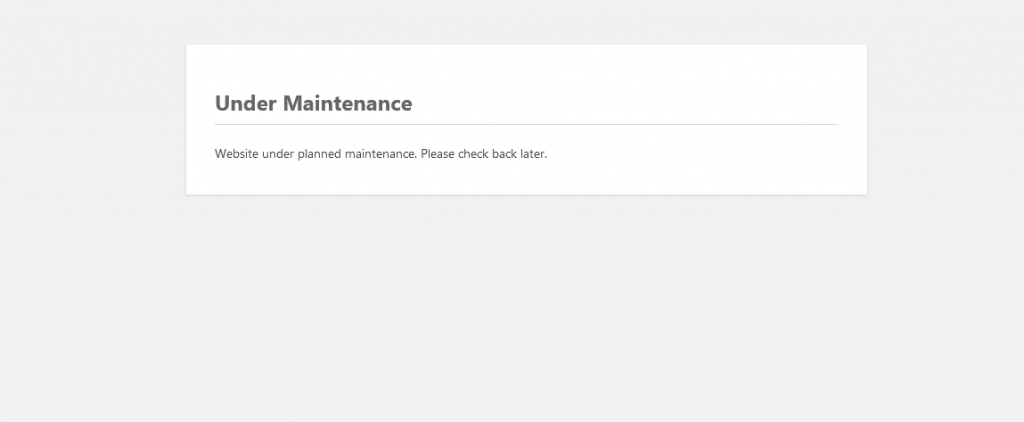
Cara 3 – Menggunakan File .htaccess
Anda harus memodifikasi file .htaccess untuk melakukan metode ini. Oleh karena itu, back up file .htaccess terlebih dahulu sebelum melanjutkan ke langkah berikutnya.
Jika memutuskan untuk melakukan metode ini, perlu diketahui bahwa dashboard admin tidak akan bisa diakses karena semua permintaan akan dialihkan ke file maintenance.html.
Langkahnya , silahkan cari file .htaccess di directory website Anda. lalu rename atau ubah nama filenya menjadi .htaccess-off , setelah itu silahkan membuat file baru .htaccess , dan silahkan masukan kode berikut :
RewriteEngine On
RewriteBase /
RewriteCond %{REQUEST_URI} !^/maintenance\.html$
RewriteRule ^(.*)$ https://example.com/maintenance.html [R=307,L]
Gunakan file pesan maintenance di direktori website untuk membuat maintenance.html. Isikan maintenance.html dengan kode
// Activate WordPress Maintenance Mode
function wp_maintenance_mode() {
if (!current_user_can('edit_themes') || !is_user_logged_in()) {
wp_die('<h1>Under Maintenance</h1><br />Website under planned maintenance. Please check back later.');
}
}
add_action('get_header', 'wp_maintenance_mode');
Nah itu dia metode yang bisa Anda coba untuk membuat Maintenance Mode pada wordpress Anda , Selain menggunakan metode yang sudah disebutkan di atas, kami juga memiliki tips maintenance yang bisa Anda lakukan untuk mengoptimalkan performa website WordPress. Silahkan bisa Anda baca juga Cara Optimasi Website WordPress saat Maintenance Mode.
Demikian artikel cara WordPress Maintenance Mode jika Anda ada pertanyaan terkait hal yang kurang jelas dari artikel atau apapun terkait wordpress, dan juga jika ingin request artikel silahkan tinggalkan komentar atau bisa email ke [email protected] dengan subject REQUEST ARTIKEL. Jangan lupa share ya agar Anda tidak pinter sendirian.